こんにちはトーヤです。
今回から、FL Studioの使い方であったり、僕が使ってきて感じたことや、便利な機能を話していけたらと思います。
この記事を作ろうと思ったのは、fl studioをより多くのユーザーに使ってもらいたいと思ったのと、やはり英語表記であるため導入しずらいソフトではあると思ったので、そんな初心者の方でも使えるようにしたいと思い、今回からこの記事を書きます。
FL studioに関してわからないときは、攻略本なんかもおすすめです。
今回は、プロジェクトの保存(作曲データ)と作った楽曲の書き出し方法について書いていきます。
一応YouTubeにも挙がっています。
プロジェクトの保存
正直この2つさえ覚えておけば問題ありません。
名前を付けて保存
プロジェクトの保存は、作曲制作では欠かせないものとなっていますので、速攻で覚えましょう。
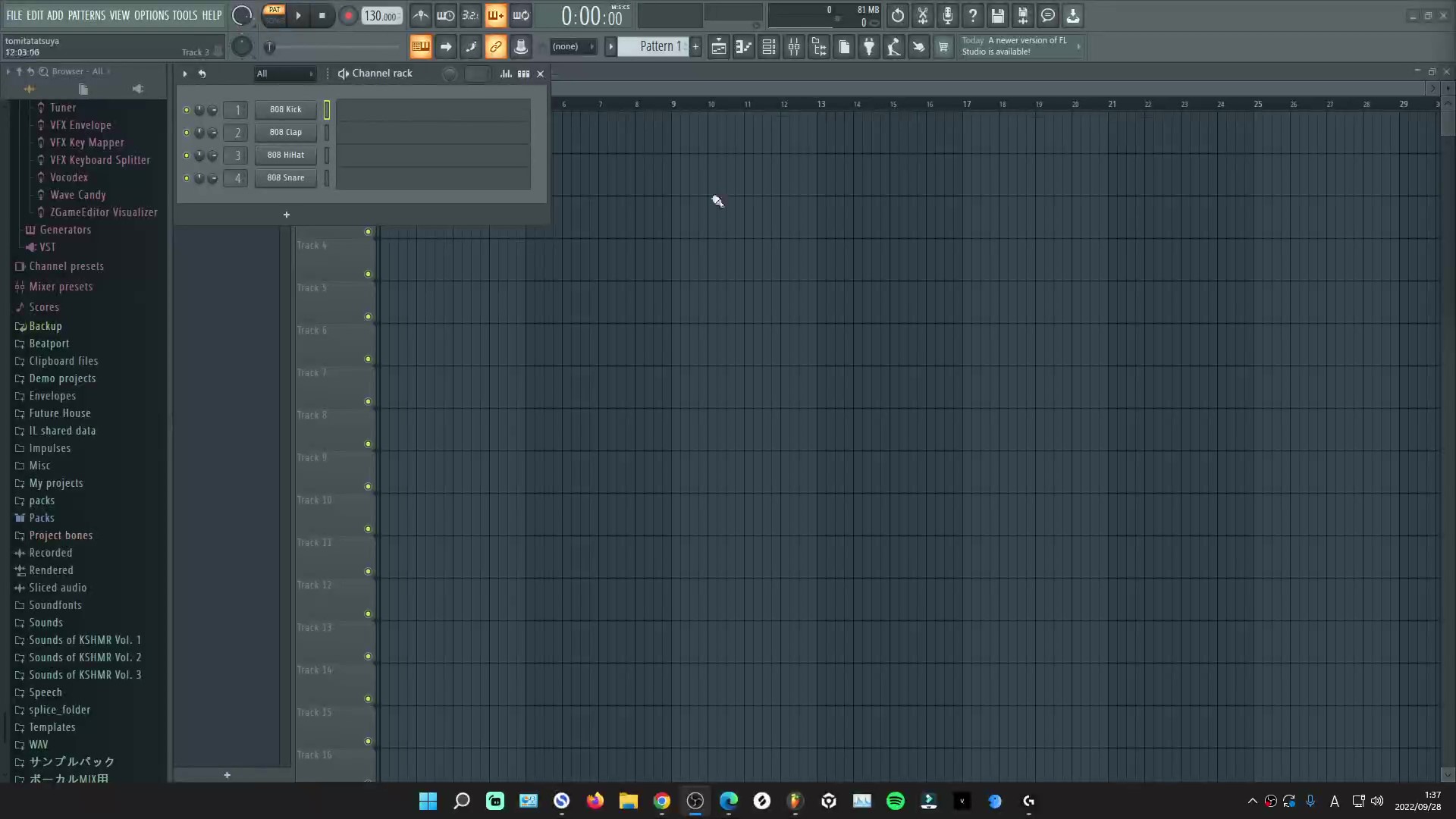
まずこの画像がFL Studioのホーム画面だと思ってください。
macで使い方も、Windowsで使う方も基本操作は変わりません。
まず、左上には様々な項目があります。
今回は「File」という項目をクリック。すると
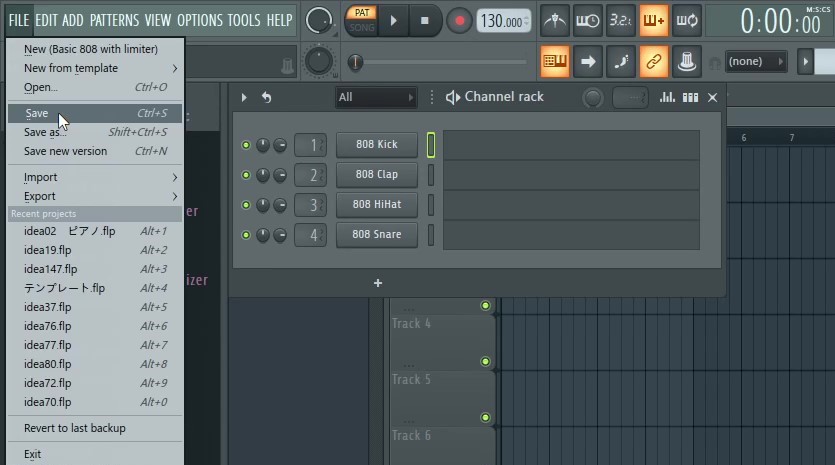
このような一覧が出てきます。
この中の「save as」というものを選択しましょう。
これは日本語でいう「名前を付けて保存」と同じ内容です。
選択すると、どこに保存するか聞かれますので、保存したい場所を指定しましょう。最後にファイル名を決めて「保存」を選択。これで保存は完了されます。
※あとでファイル名を変えても問題はありません
今後はそのファイルを直接開くか、flstudio内の「file>open」から保存したファイルを選択することで開くことができます。
上書き保存
先ほどと同じく「file」をクリックし一覧を出します。
その中の「save」という項目が、上書き保存になります。
ですので、製作途中でこまめに上書き保存をすることが多くなると思うので、覚えておきましょう。
以上でプロジェクトの保存方法について終わります。
楽曲の書き出し
選択範囲を選択
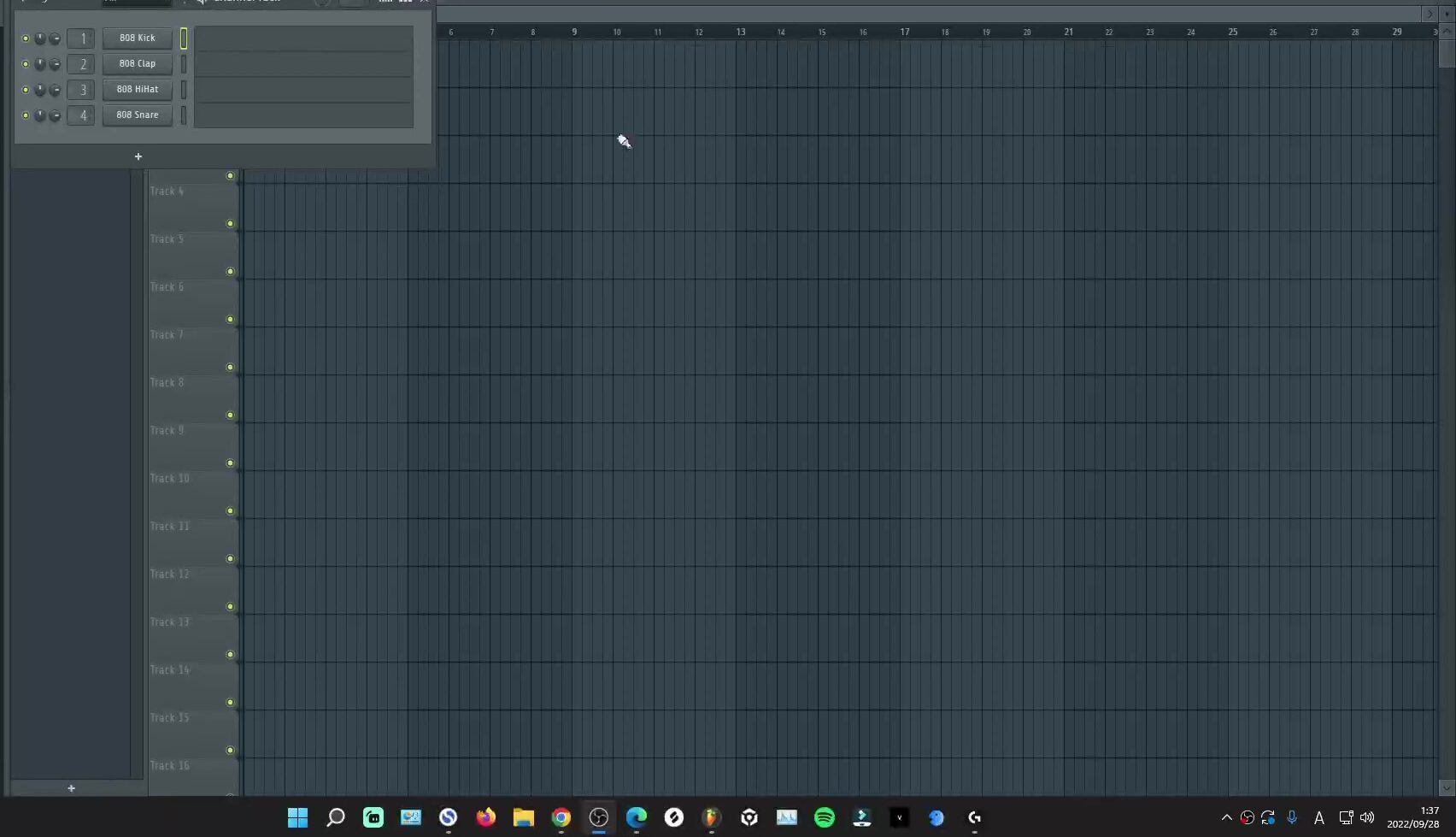
flstudioでは基本この画面にメロディやサンプル、オートメーション、効果音を張り付けていき楽曲を作っていきます。
楽曲を書き出す際はまず選択範囲を指定します。

制作画面の上に数字が書いてあるタイムラインがあります。そのうえにカーソルを持っていき、右クリックを押しながらスライドさせることで、選択範囲を指定することができます。
時間の短い曲であればスライドでいいと思うのですが、長い曲になってくるとスライドがめんどくさいと思います。なので、軽く選択範囲を作った後、楽曲終わりのタイムラインで右クリックを押してあげることで、そこまでの長さすべてを選択範囲にすることができます。
これはかなり頻繁に使うので覚えておきましょう。
書き出し
選択範囲を指定し終わったら、いよいよ書き出しになります。
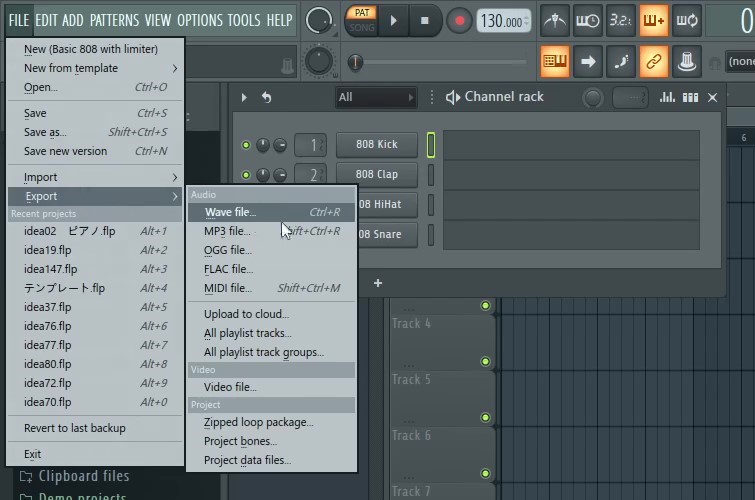
「file>Export>wav file」を選択。基本的にwav fileで問題ありません。
そのあとに、どこに保存するか聞かれるので、保存したい場所を選択し、名前を付けましょう。

その後はこの画面が出てきますので、画像と同じくまねしてもらえれば問題ありません。
この画面の詳しくは、のちのち話していこうと思います。
最後に「start」を押すと自動的に書き出しが始まります。
書き出している間は、何もせず待っていましょう。
最後に正常に書き出されたかを確認し、終了です。
まとめ
いかがだったでしょうか、ある程度分かりやすかったと思います。
今後もFL Studioに関する記事をかいていきますのでぜひ参考にしてみてください!
過去のFL Studio関連記事はこちら
FL Studioの使い方。Part1 プロジェクタの保存と楽曲の書き出し方法について。
FL Studioの使い方。Part2 MIDIキーボードとオーディオの設定について。
即戦力!FLstudioで使えるエフェクト紹介
FL Studioの使い方。Part3 重くなった時の対処法4選。【cpu使用率を下げよう】
FL Studioの使い方。Part4 日本語化の設定方法。
実は音楽を作っています。
EDM(ダンスミュージック)というジャンルの曲なのですが、YouTubeやこのブログでも紹介しています。
僕はいつか多くの日本人にEDMというジャンルの曲を認知してもらい、僕の曲が有名になる日を夢見て音楽を作っています。
1度でいいので僕の作ってきた音楽を聞いてみてください!
TwitterなどのSNSで拡散してくれるとありがたいです。
概要
soundcloudのアカウント

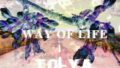

コメント