こんにちはトーヤです。
今回は、僕が普段PCで作った動画や画像をスマホに共有する時に1番使っているDropboxについて話していきます。
「iPhoneのairdrop機能が使えたらいいのにな」
「でもMacのPCじゃないとairdropつかえないし」
「速攻で共有できるアプリないかな~」
そんな人の悩みを解決します。
今後、スマホとPCを有線でつなぐ必要がなくなります!
共有サイトDropbox
Dropboxとは
ファイルの保管や共有が出来るもの
無線で手軽
このDropboxは、無線でアカウント連携でファイルの共有が可能になっています。
有線でファイルを探してコピーして保存するより圧倒的に便利でした!
ちょっとした画像や動画、ファイルなどの転送はかなり早い
転送時間は、画像やファイルが軽ければ10秒かからない程度
動画の転送はスマホ側からすると少しかかるかもしれません(WiFiのため)
PC側(LANケーブル有線)であれば動画の重さ次第ですが、そんなにかからないと思います。
無料で使える(2ギガまで)
たしか、Dropboxは2ギガまでは無料で使えるようになっています。
Dropboxに保管をする場合には、有料に変えて多くのファイルを保管するほうがいいですが、共有を中心に使う場合は無料で全然使えると思います。
実際、共有の場合pc側に保存しておけばそれで保管機能として使えるのでそれでいいと思います。
ファイル管理
Dropboxでは、Dropbox内でファイルを作り、別々に保管をすることが出来るので、単体の画像や動画、ファイルをDropboxに共有した場合に、Dropboxでファイルを作り保管することも可能になっています。
移し終わったら、消して容量を開ける
2ギガしか使えないので、共有が完了したらDropbox内のファイルを消しておきましょう
これで、無限に使えます(2ギガ以内であれば)
ループで無限に使える
先程も話した通り、2ギガ以内であれば何回でも共有機能を使うことが出来るので、共有を主に使いたいと思っている方にはすごくオススメです。
WindowsとiPhoneでも使える
Dropboxはアカウント連携のため
- スマホとスマホ
- スマホとWindows
- スマホとMac
などで共有可能になっています。
iPhoneとWindowsの場合、airdropは使えないので、Dropboxで共有するのがいちばん簡単でオススメですね。
Dropboxからスマホに保存する場合のやり方
Dropboxのアプリをインストールし、アカウント連携をしましょう。
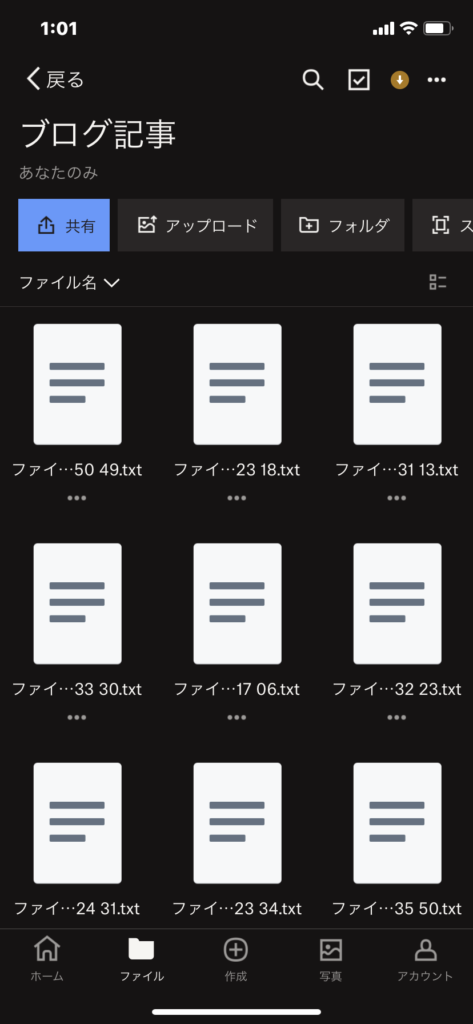
画像のようにファイル、または画像が表示されるので、保存したいものを選び選択しましょう。
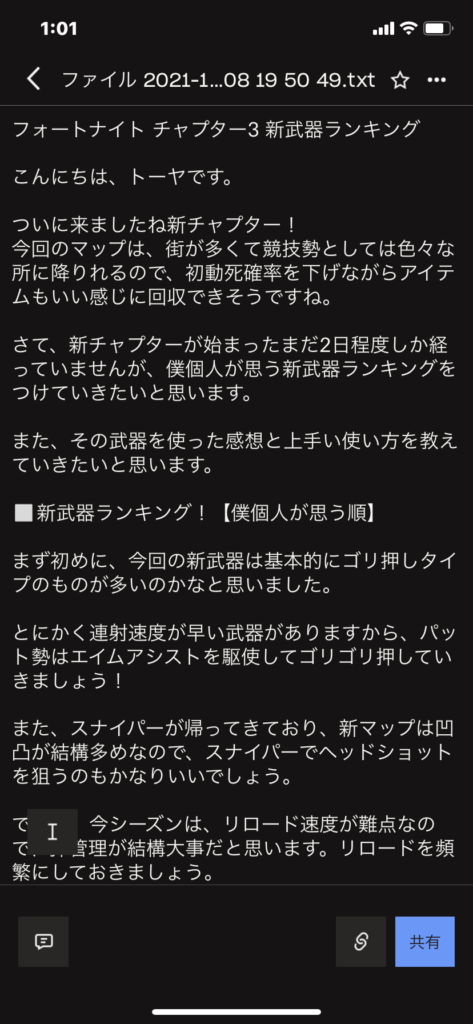
選択すると、右下に「共有」のボタンがあるので、選択します。
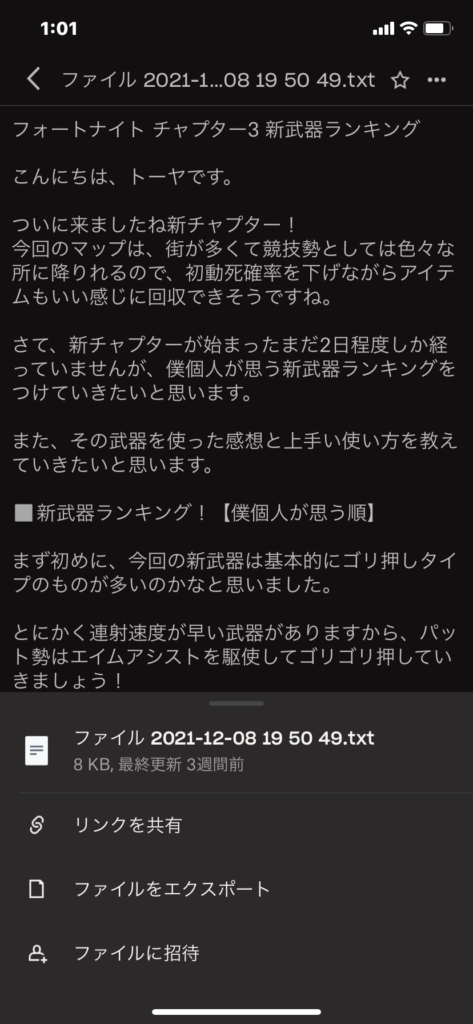
ファイルのエクスポートがあると思うのでそれを選択。
保存場所を指定し、ファイルを保存できます。
Dropboxからpcに保存
Dropboxを開きアカウント連携。
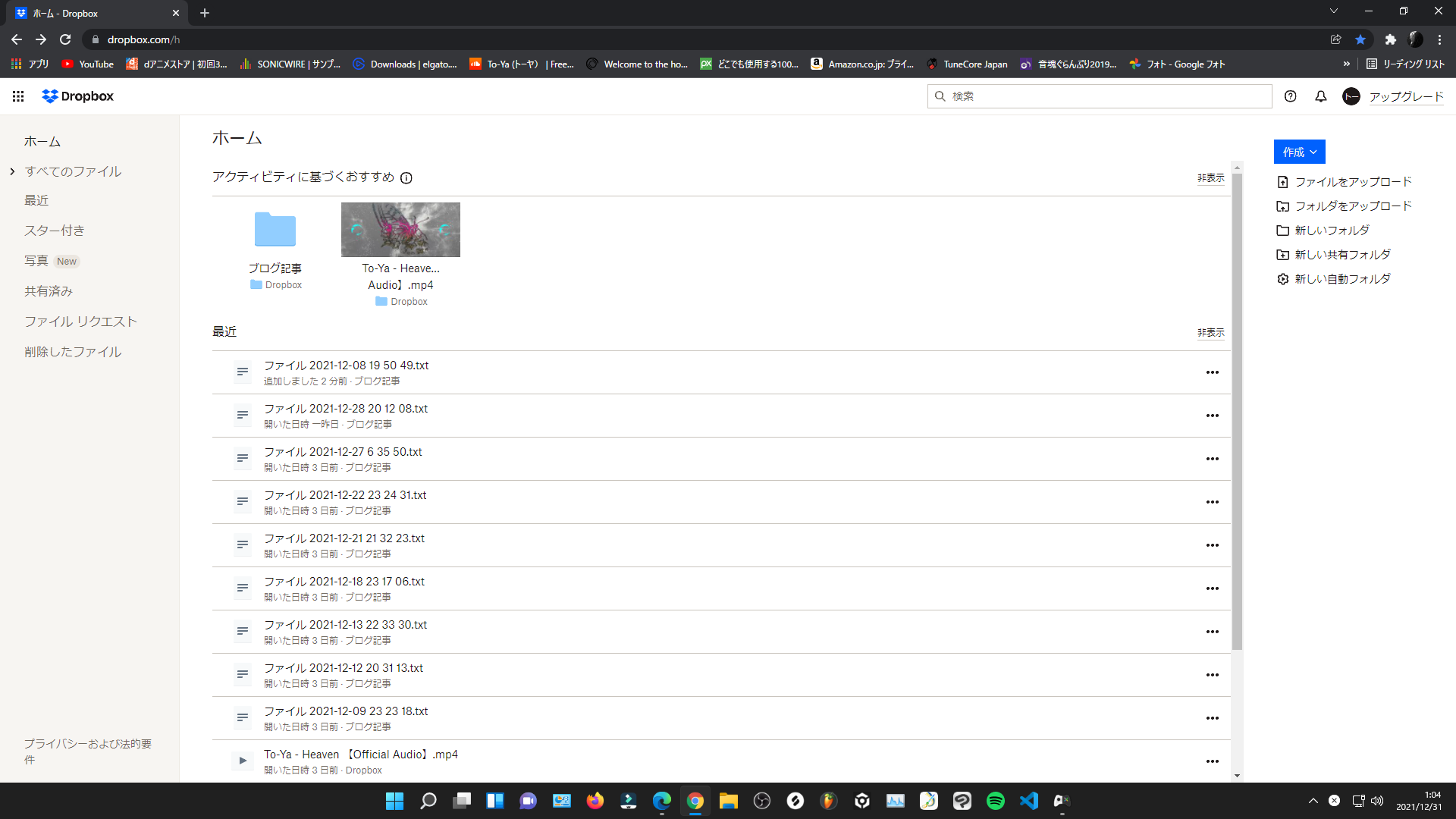
画像のような画面になると思うので、スマホ側から保存したファイルの右側の「・・・」点3つの場所をクリックすると、ダウンロードという選択肢があるのでそこをクリックすることで、保存できます。
あとはpc内でフォルダを作り、種類別にすればいいかなと思います。
以上でDropboxについてのお話でした。
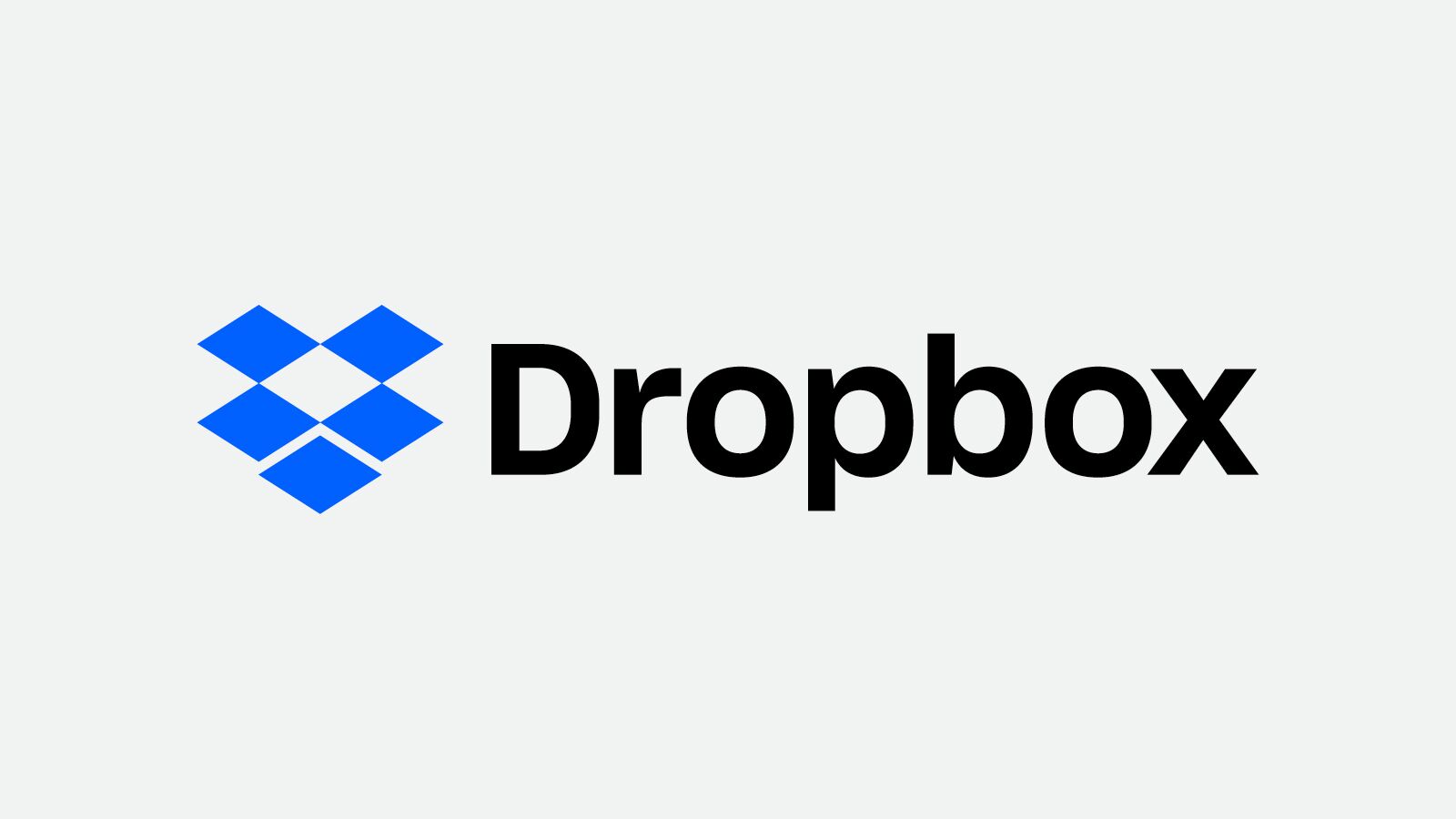


コメント