
FL Studioに限らずDTMをしている人であれば誰でもカクついたり動作が重くなったりしたことがあるのではないでしょうか。
CubaseやStudio Oneなどは日本語表記になっており、対処しやすかったり、軽くする方法を解説した動画がかなりあると思うんですが、やはりFL Studioでの対処法について解説している記事や動画は少ないと感じたので、僕自身FL Studioを使ってきて築いたことや学んだこと話せたらと思います。
その中の1つ動作が重くなったときの対処法を紹介します。
YouTubeにも解説動画上げたのでぜひ見てください!
FL studioに関してわからないときは、攻略本なんかもおすすめです。
重くなった時の対処法
1つ目「メロディをオーディオファイル化する方法」
音源から作ったメロディをオーディオファイル化する。
もっともFL Studioを軽くする1番の方法になります。
正直自分が作ったメロディをすべてオーディオファイル化することは面倒くさいかと感じると思いますが、これが残り3つの対処法をするよりも、もっとも軽くなる方法だと思います。
やり方
まず皆さんはFL Studioで音楽を制作する際にメイントラックにどんどん並べて制作していくと思います。
まずオーディオファイル化したい範囲を選択します。
範囲選択の仕方は、メイントラック上のタイムライン上で右クリック長押しで範囲を選択してください。
選択し終わったら、オーディオファイル化する音源が並べてあるトラック番号上で右クリック。
Consolidate track(S)>Time selection

を選択する音でオーディオファイル化することができます。
この際にこのオーディオファイル化したものの名前を変更しないと、他のプロジェクタで同じくオーディオファイル化した際に名前が被って上書きされてしまう恐れがあるので、複数のプロジェクトで音楽を頻繁に制作する人は名前を変えることをおすすめします。
名前の変え方
オーディオファイル化した音源上で左クリックすると選択一覧が現れます。

その中の「Make unique as sample」という項目を選択すると、保存場所と名前の選択が表示されるので、保存場所と名前を指定して保存すれば完了となります。
2つ目「バッファーサイズを下げる方法」
次に軽くする方法は、オーディオのバッファーサイズを下げることです。
やり方
まず左上のOPTIONSから「Audio settings」を選択。

するとオーディオの設定が表示されます。
ここでは自分が使っているオーディオインターフェイスの名前もしくはプライマリサウンドドライバーの名前が表示されています。
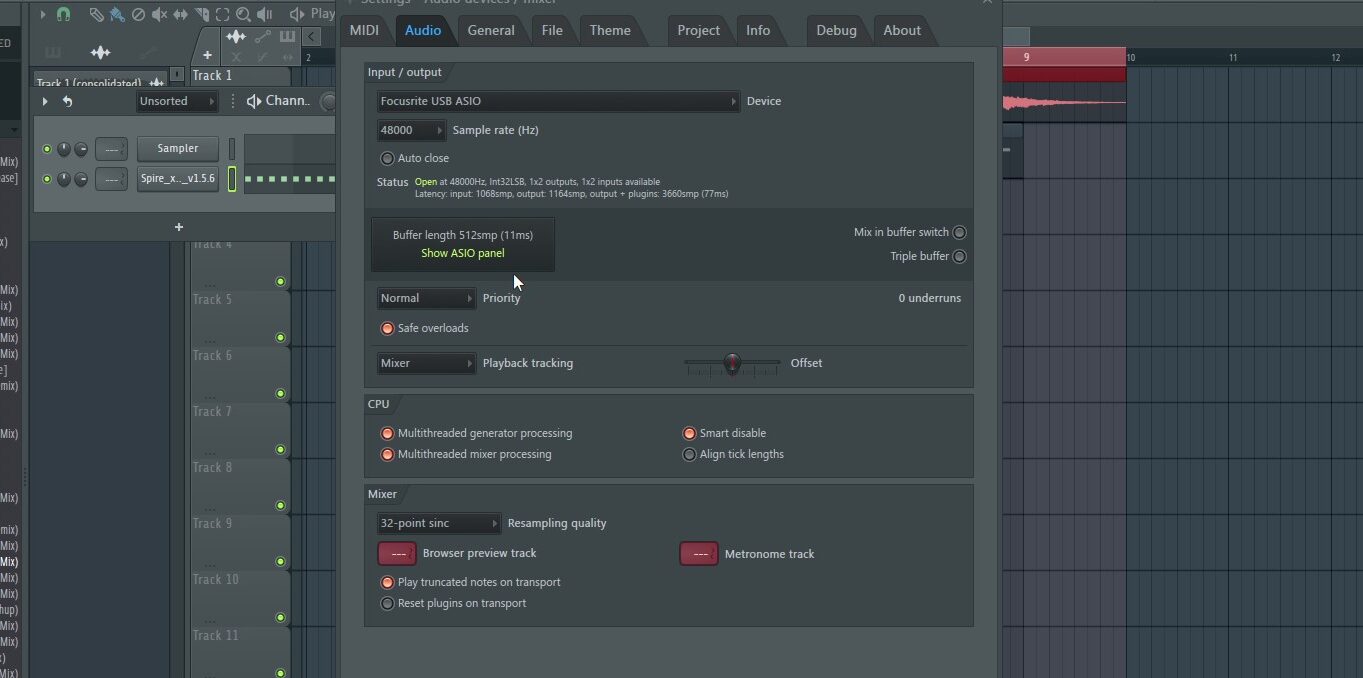
プライマリサウンドドライバーを使っている場合
この中の「Buffer length ・・・」と書かれた項目があり、そこをいじることで少し動作が軽くなります。
「Buffer length ・・・」とは、MIDIキーボードを打ち込んだ際にスピーカーから音がなるまでの時間のことです。隣に(76ms)と書いてある部分がそれになります。
なのでこの時間を遅くすれば、その分FL studioの処理が軽くなるということになります。
ただここで注意してもらいたいのが、音源プラグインの「Spire」を使っている人は、(76ms)の部分で94ms以上下げてしまうと音が出なくなるといった現象が起こったので、もしそうなった場合は90ms~80ms の間で調整したほうがいいかなとおもいます。
オーディオインターフェイスを使っている人の場合
オーディオインターフェイスを使っている人はこのような表示になっており、デフォルトで「Buffer length512」と表示されているとおもいます。
この表示されている項目上で左クリックすると512の部分を変更できるので、そこで調整すれば問題ないんですが、正直オーディオインターフェイスを使っている人はよほど重すぎない限りは512のままでほかの方法で軽くしたほうがいいと思います。
3つ目「Time settingの数値を下げる方法」
この方法は結構毎回のように変更しているんですが、この「Time setting」の数値を下げることで結構軽さが変わると感じました。
やり方
まず左上のOPTIONSから「Project general setting」を選択。

するとこれが表示されます。

デフォルトだと「Time setting」の1番上の数値が96になっていると思います。
この数値はメイントラック上の拡大や・音をずらす際の細かさを調整するものになります。
96より下の数値は72・48・24とありますが、僕は48に設定して制作していることが殆どになります。
流石に24であると拡大率が良くないのと、音の細かな配置ができなかったので、48であれば苦なく作業ができたので48にしているので、重い場合は私と同じ48設定してみるのはありかなと思います。
4つ目「再生中に使っていない音源の使用率を下げCUPを軽くする方法」
TOOLS>Macros>Switch smart disable for all pluginsを選択。

これを再生中にしてあげると少しばかりCPUの使用率が下がり、軽くなると思います。
これは完成したプロジェクタを再生する際に重いと感じたときに使うことが多いかなとおもいます。
まとめ
いかがだったでしょうか。今後もFL studioに関する記事を定期的に上げていけたらなと思います。YouTubeにも動画を作ってあげているので、よかったら見てみてください!
今後もFL Studioに関する記事をかいていきますのでぜひ参考にしてみてください!
過去のFL Studio関連記事はこちら
FL Studioの使い方。Part1 プロジェクタの保存と楽曲の書き出し方法について。
FL Studioの使い方。Part2 MIDIキーボードとオーディオの設定について。
即戦力!FLstudioで使えるエフェクト紹介
FL Studioの使い方。Part3 重くなった時の対処法4選。【cpu使用率を下げよう】
FL Studioの使い方。Part4 日本語化の設定方法。
ではでは
実は音楽を作っています。
EDM(ダンスミュージック)というジャンルの曲なのですが、YouTubeやこのブログでも紹介しています。
Follow To-Ya

僕はいつか多くの日本人にEDMというジャンルの曲を認知してもらい、僕の曲が有名になる日を夢見て音楽を作っています。
1度でいいので僕の作ってきた音楽を聞いてみてください!
TwitterなどのSNSで拡散してくれるとありがたいです。
概要
soundcloudのアカウント



コメント